Summary
The preferred application for installing license (s) is ArchestrA License Manager. The application can be accessed via Start - All Programs - Wonderware - Common. If Archestra License Manager is not installed you can go to Start - All Programs - Control Panel - Programs and Features and right-click on InTouch and choose Uninstall/Change. It is composed of a browser-based License Manager and a License Server that work together to allow you to share and deliver licenses for your installed products with or without an Internet connection. License Manager and License Server are installed as part of the product installation process. The license structure is easy. There is a license manager located at StartWonderwareCommonLicense Utility. This is where you copy license file from the CD to hard disk. You can also just copy of this license disk to a USB drive.
Instructions provided describe how to reconfigure the ArcGIS License Manager after the license server hostname is changed.
If the name of the computer that ArcGIS License Manager is installed on is changed, the ArcGIS License Manager will need to be reconfigured to use that new computer name. Otherwise, license errors are received.
Programs Wonderware Common ArchestrA License Manager. To verify that Dream Report recognizes the license, open Dream Report Studio, and click Help About Dream Report, where you should then see a dialog box indicating a Wonderware-issued license is being used: Note: If a license.dat file is present in the ODS Dream Report license.
Procedure
1) Locate a copy of the Esri concurrent use (floating) license file. This file is usually named with the same number as the concurrent use license dongle (hardware key), which always begins with the numbers ‘371’ and has an extension of .EFL9. If the floating license file cannot be found, request a copy by visiting http://service.esri.com, and clicking ‘request a new license file’, or by contacting Esri Customer Service at 888-377-4575.
2) Open that license file using Notepad.
3) Locate the line near the beginning of the license which reads ‘SERVER’. Change the name of the machine listed after ‘SERVER’ to match the PC's new hostname:
4) Save the file.
5) Navigate to Start > Programs > ArcGIS > License Manager (9.x) > Update License and complete the wizard, pointing to the .EFL9 license file that was just edited.
6) Navigate to Start > Programs > ArcGIS > License Manager (9.x) > License Manager Tools. Select the option 'Configuration using services.' Click the Start/Stop/Reread tab. Click Stop Server, Start Server, and Reread License File. It should say that the reread completed successfully.
The reconfiguration is now complete. To use the new computer name as the license server, navigate to Start > Programs > ArcGIS > Desktop Administrator on a computer where ArcGIS Desktop is installed. Click License Manager on the left and the Change button on the right. Type in the license server's new name and click OK.
Related Information

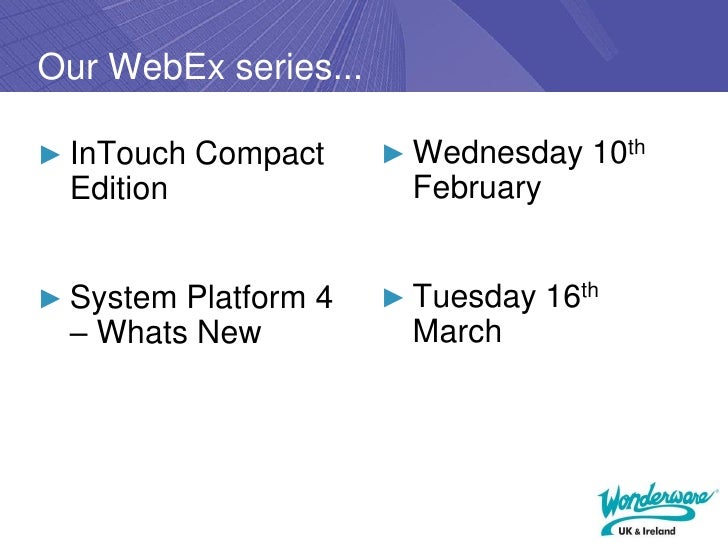
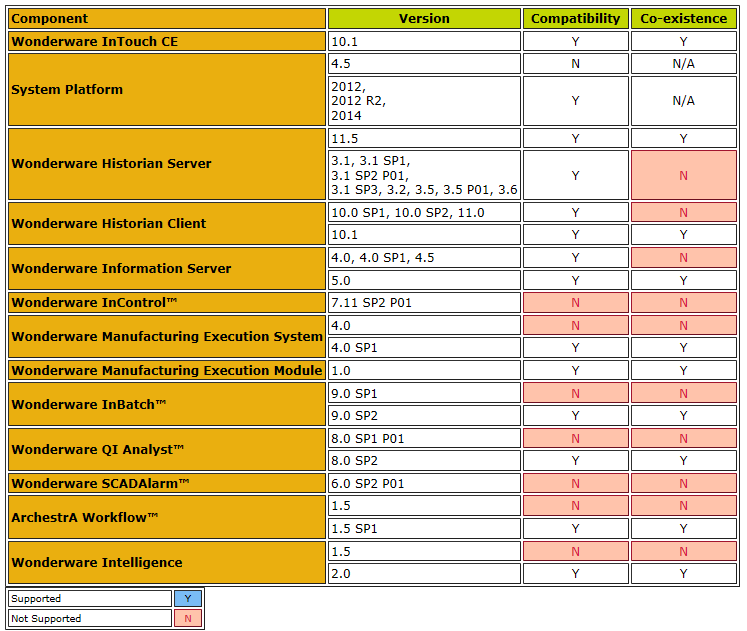
Last Published: 5/5/2016
Article ID: 000009960
This article offers those who master the classic InTouch R14, a step-by-step instruction on setting up communication with devices using the Modbus TCP protocol. I’ll try to explain those features of the settings that can put a novice developer in a difficult situation.
1. Licensing
The company Klinkmann supports developers of their products, issuing full, but temporary licenses, each of which operates a little less than a month. After the expiration of this period both the development system and runtime stop working. It is required to repeatedly request and update license files.
Usually three files are issued. All of these must be installed in the ArchestrA License Manager. It looks like this:
The absence of a license or an incorrectly installed license may be the cause of the lack of communication. After installing the license, it is desirable to reboot.
2. Download and install the integration package Server DA (DASMBTCP)
Detailed configuration instructions in the video:
3. As an emulator of the MODBUS TCP operation, I usually use the product from Modbus Tools (Modbus Pool & Modbus Slave)
Immediately configure the data exchange to make sure that everything we have is working with the Modbus TCP protocol and data is being exchanged.
Attention!!!
ID is set to 255. Otherwise it will not work. Where to change this value in driver properties – yet did not find. If your Slave device has a different ID, then the working connection will not be achieved.
We disable the Modbus Pool, we do not need the port to be busy at the beginning of the connection.
4. Configure the Server DA driver (DASMBTCP)
Pay attention to the port number (for example, indicated 503)!
Here we form a common list of tags that will exchange data with the PLC
Help describes the signs that we can specify for correct data retrieval
5. Indication of parameters on video frame
We go in WindowMaker
Create an Access Name that will be associated with our topic and server
Next, create the required number of tags associated with the Access Name
Next on the video frame create a dynamic text
Linking (linking) it with the tag we need
6. Run the system Online (Runtime)
If there is no error anywhere, values similar to those in the Modbus Slave
I experimented a bit with disabling the drivers manually. I found out that when communication is lost, the values remain on the screen without changing, without giving out any indication of an error. This is certainly not suitable for the work of the industry. I will look for how to implement otherwise, for example, the replacement of values by the signs of the lattice. I will supplement this article later, when I find a solution
#InTouch, #stepbystep, #instructions, #settings, #drivers, #Modbus, #Stepbystepinstruction, #Stepbystep

Archestra License Manager 2014 Download
Wonderware Archestra License Manager

