Many users want to view their Hikvision cameras or access the DVR/NVR using Mozilla Firefox. What plugin to install on Firefox? How to see a Hikvision camera or NVR using Firefox? The new version of Mozilla Firefox doesn’t allow the installation of ActiveX plugins anymore, so you can’t see the cameras using this browser. However there are a few tricks you need to do in order to fix this issue.

- Download hikvision dvr software for free. Multimedia tools downloads - iVMS 4200 by Hikvision Digital Technology Co., Ltd. And many more programs are available for instant and free download.
- The Client is suitable for Mac users that need to manage small-scale Hikvision video surveillance systems. The client software is free to download and use, and support is available for free.
- Download hikvision pc nvr software for free. System Utilities downloads - iVMS-5200 Professional by Hangzhou Hikvision Digital Technology Co., Ltd. And many more programs are available for instant and free download.
In this step-by-step guide we will show how to access a Hikvision device (IP camera, NVR, DVR) using Mozilla Firefox browser. You’ll be able to see the live feed, playback, modify the settings, etc. Read the instructions below. If you use Google Chrome, check the guide in this link.
How to access a Hikvision device on Firefox?
The current version of Firefox does not support the ActiveX plugin. Which, in return, the camera feeds will not play if you try bringing them up.
HIKVISION iVMS-4500 is a mobile phone surveillance application just based on iPhone, which supports the full line of Hikvision products, including the DS-7000/8000 series DVRs (dual stream models), DS-7300/8100 series DVRs, DS-9000/9100 series DVRs, DS-6000/6100 series digital video servers, as well as network cameras and speed domes that support standard H.264 video codec.
In order to view the Hikvision cameras or NVR/DVR using Firefox, you need to install the Firefox ESR version. ESR stands for “Extended Support Release”, which means that even though a newer version of Firefox may be out, the ESR version will still support the plugins for an extended period of time. In other words, the ActiveX plugin is supported by Firefox ESR.
Step 1. Download and install the Firefox ESR version. Note: This will overwrite your existing version of FireFox if you had it installed previously. However it will keep all of your Configurations, Favorites and Settings.
- Click here to download the Windows version of Firefox ESR.
- Click here to download the Mac version of Firefox ESR.
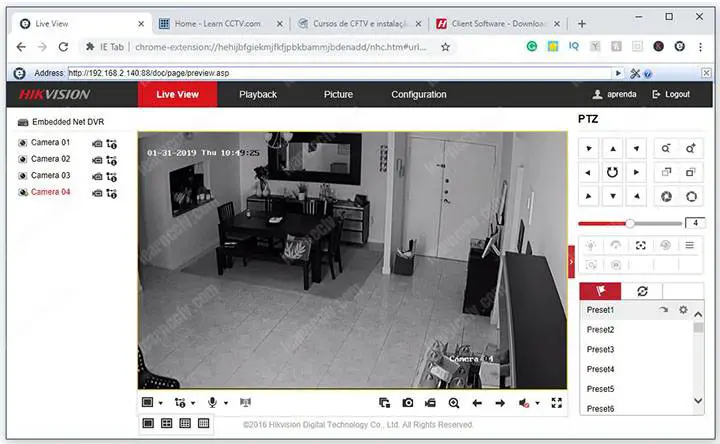
Open the file once downloaded and follow the Setup Wizard that comes up when you open the file. Once the setup is complete, click “Finish”. The program will then run automatically.
Step 2. Type your NVR’s IP address into the address bar. For our example, since we are connected to the same network, we will use our NVR’s local IP address: http://192.168.1.100:82 (where 82 is the http port, by default it’s 80).
Step 3. Install the ActiveX plugin when prompted.
Step 4. Re-enter the username and password. Check if you can see the live view.
In order to view your HikVision cameras from a Mac, you will need to install the IVMS-4200 software first. This article will walk you through the necessary steps.
1. In your web browser, visit : https://us.hikvision.com/en/support-resources/downloads/client-software
2. Expand the FOR MAC section, and click on the download link
Hikvision Plugin Pc
3. Locate the file you downloaded (typically to your Downloads folder) and run the install program.
4. The first time you launch the setup it will ask you to create a Administrator. This has no connection to your account on the Hikvision system but is unique to your computer. You can choose any username and password you wish.

Hikvision Plugin For Mac Download Mac
5. Walk through the wizard by clicking ENTER WIZARD and NEXT at the prompts
6. Click the ADD button to add your recorder device
7. Choose IP/DOMAIN and enter the info provided by the support team and click ADD when finished.
8. The added device will now appear on your list. You can add additional systems if you have any more to access. Click NEXT when done.
9. There is no GROUP, so click NEXT on this screen.

10. You can IMPORT ALL to select all cameras, then click NEXT. Alternatively you can click NEXT and select the cameras later.
11. When the wizard finishes, you will return to the home screen. You can double click on MAIN VIEW to open the cameras.
12. If you imported all cameras in step 10 they will appear, if not click on the cameras on the left list to add them to the screen on the right.
13. That is it – you now have access to view the cameras from your location on your Mac. As always if there are any issues please email or call Support to open a ticket.
Was this article helpful?
Related Articles
Hikvision Plugin For Mac Download Windows 10
Need Support?Hikvision For Mac
Hikvision Web Plugin Download
CONTACT SUPPORT