Use hotComm Lite to join a hotComm room or webinar and participate in a multi-media session. Free 7-Day Trial*, then purchase. | hotComm Standard/Pro is the core of the hotComm product line. Depending on the license you choose, it can be used as a server, a presention product, or a tool for joining rooms. Use it to moderate or join hotComm rooms and participate in a multi-media sessions. * NEW in Revision 8.00.008x - Presenter Pro licenses ONLY * Some of our Presenters have asked for a small screen to confirm the charts being sent out so that the Presenter can ensure, quite literally, that everyone is 'on the same page'. On first use, the Preview window will display centered on the screen but simply drag it to a more convenient location and its new position will be remembered for future use in the hotComm settings file. Free 7-Day Trial*, then purchase. | For CL-enabled rooms: hotComm CL is a flexible client designed for presentations and webinars in CL-enabled rooms. Free, but not available for all rooms. Select CL with Shortcut if your room connection instructions tell you to do so. Download CL International (Spanish) |
| * For new users, we offer one free 7-day trial of one hotComm product. Continued use, trials of other products, or additional trials require a purchased license. | ||
Connect to Room Shortcut Utility
Wineskin Winery Allows you to run Windows Programs On Mac, It works for apps such as games, however it would be illegal for Microsoft Office etc, be sure to check before you begin. The Wineskin Project is the same as Wine for Linux apart from it is on Mac. Wineskin-2.6.2 free download. Wineskin Porting tool, to make Windows programs/games into Mac OS X apps. GUI building, made for ease of use. Wineskin Winery from MacUpdate.com. Download.Wineskin 2.6.2 Minor update is available as an update in Wineskin Winery. Wineskin 2.6.2 changelog: This should. Wineskin Winery 1.7 - Create Wineskin 2.0 wrappers.
Click hotComm Room Shortcut Utility to create a desktop shortcut to connect to a specific room.
Updates
Click Revision History for a brief list of hotComm revision changes.
Connectibility Test
To test your current Firewall and port compatibility, click here.
EmKay Professional Series Headset (Model #VR-3345)
| Add a headset for convenient hands-free voice-overIP. Buy now! |
System Requirements
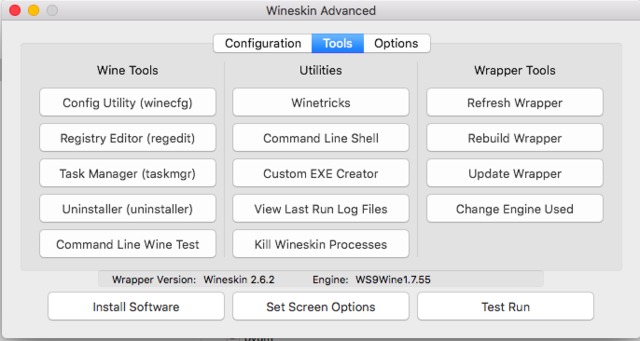
The minimum system requirements are:
Windows clients: hotComm, hotCommLite, and hotComm CL
- Windows XP. Vista or Windows 7/8 on a PC. You may need to be logged in with Administrator Privileges to install and start the software if you're downloading to a PC on a corporate network.
- Minimum RAM: 512K RAM for text chat only, (bare minimum)
- BEST by Microsoft is recommended 1 gigabyte of RAM for multi-media (i.e. VoIP, 1.0 Second updating visual graphics programs/trading platforms AND text/typing 'chat') presentations, (Typical Setup: Windows Vista, 7 or 8 64 bit machine - 32 bit machines can have less RAM)
- 10 MB of hard disk space for installation.
- An high-speed (preferably wired) Internet connection.
- Microsoft DirectX 9.0 or higher. See Microsoft for DirectX downloads.
- For audio, the Truespeech audio codec must be installed. See Truespeech in 'I can't hear anyone'.
- For speaking, a noise-cancelling microphone is recommended.
- For Webcam, your camera must support Windows Imaging Acquisition (WIA).
NOTE: more RAM may be needed for presenting, recording and/or running multiple programs at the same time.
Firewall, Privacy and Security requirements: Be sure to allow hotComm to access the Internet through your firewall, privacy and security software, and grant it all possible rights. For more information, see 'Firewalls' at Firewalls FAQ.
Super Java client
Minimum requirements for chat (typing):
- Sun Java (most recent version) installed on your computer. If your computer does not already have Java support, you can get it from Sun Microsystems, Inc..
- Internet Explorer 8.0 (or higher). Google Chrome Browser, Firefox or Safari also supported with most recent Java V: 7.17 or higer
- Browser and/or MAC & PC enabled for Java and Javascript. Specifically set to allow for Java Applets to run with full permissions granted
Presentations including audio and/or charts also require:
- Windows XP, Vista, or Windows 7/8 on a PC.
- MAC OS users should still download hotComm (CL, Lite or STD/PRO) onto WINDOWS if installed on MAC (available through programs like VMWare, Bootcamp or Parallels) if this is possible
- High-speed Internet connection, not dial-up*, ISDN* or satellite*.
- Sound card in your computer, with updated sound drivers.
- Pop-ups must be allowed. You must disable any pop-up blocking software.
- Best performance requires multiple VoIP programs (i.e. SKYPE, AIM, Yahoo Messenger as examples) closed
* Dial-up, ISDN and satellite connections should use Windows clients instead.
Apple MacIntosh
MAC OS users can run the hotComm Windows clients successfully in Bootcamp, VMWare or Parallels on a Mac OS/X, and the IM-Live Java client can run successfully on Mac OS/X with the latest Apple Java version which can be downloaded from: http://www.java.com/download
TESTING the Java Plugin
Apple has made many changes recently with java and it has presented difficulty for some customers.
We suggest to first test your MAC (and this works on WINDOWS, as well) to see if Java is working properly (which should mean you CAN run the hotComm Super Java if you successfully install the plug-in).
If there are problems with the Java not working, please install java from this site to try and resolve the issue. Note: you will be prompted, and asked if you want to allow the website access for the testing, to install or use java, please be sure to allow and acknowledge those prompts.
Link to test Java working on MAC:http://java.com/en/download/testjava.jsp
Apple (i.e. MAC OS) Customer Help & Incident Report/Fixes for Java Client - click here (Revised 2017): HEREor in PDF format HERE
❇ ❇ NEW / UPDATED as of 2018 ❇ ❇
** NEW DOC UPLOADED 2018** If you ONLY need hotComm CL (The free version used for OnlineTraderCentral.com events and many trade rooms), please see these instructions: HERE
Wineskin For Mac Sierra Os
Download Links - MAC/WINESKIN for ALL MAC OS Including High Sierra
- 1)hotComm CL Download for the Wineskin/hotComm Solution - Free version
(No hotComm Subscription)
DOWNLOAD THE ZIP FILE HERE:
- 2)hotComm Lite Download for the Wineskin/hotComm Solution - Subscription based version
DOWNLOAD THE ZIP FILE HERE:
- 3)hotComm Standard for the Wineskin/hotComm Solution - Subscription based version
DOWNLOAD THE ZIP FILE HERE:
(Order Page for Pricing Info for hotComm Lite & Standard Clients);
If you're on a MAC using a room that supports the FREE hotComm CL client, and you are fairly good with your MAC, you're welcome to try the appropriate installation above for your room (whether the room allows for the free hotComm CL client OR a subscription based hotComm (Lite or Standard), and follow the instructions HEREfor installing hotComm CL on the Open Source Utility tool, 'Wineskin'. This Document also has information for hotComm Subscription based rooms that require hotComm Lite or hotComm STD.
NOTE: Not all features will be supported as hotComm is a native Windows program. Basic features to attend and participate in a hotComm room will however work, and it is a better alternative than Java. Please see the document and read the section that pertains to the hotComm client that you need (hotComm CL, STD, or hotComm Lite). Once you're finished reading through the instrucions, then perform the install and setup. It takes about fifteen minutes.
NEW DOC- If you ONLY need hotComm CL (free version for Online Trader Central events and many trade rooms), then perhaps you would prefer the shorter version of the document that is available HERE
NOTES: This solution allows a user to run hotComm on their MAC without having to purchase WINDOWS. It makes for a more 'robust' trade room experience, as one can then resize the window(s) with the charts or visual graphics (i.e. the hotCam).
How To Update Wineskin On Mac
Details/System Requirements and full installation instructions are at that link.
If you would like to see which features we've found in basic tests to work, visit our feature grid document for this alternative solution on THIS PAGE.
** Adobe Reader required to open the documents **
As always if you have questions about using or installing this alternative solution, please call our Support Voicemail line, and leave a message at: (508) 425 - 6613
Updated 2018
How to Install S & S Windows Applications on a MAC Computer Using Wineskin
Wineskin provides free Windows emulation support to run S & S applications on a MAC.
What is Wineskin?
Wineskin is a tool used to make ports of Windows software to Mac OS X 10.6 Snow Leopard (or later). The ports are in the form of normal Mac application bundle wrappers. It works like a wrapper around the Windows software, and you can share just the wrappers if you choose (that is the strategy used here). Best of all, it’s free and does not require installation of the Windows OS!
If you are satisfied with this installation process, please consider making a donation to Wineskin in support of the excellent work they do in creating the Wine wrapper engine. A brief video tutorial explaining how to use Wineskin to create a Windows wrapper is provided at the bottom of this webpage. Current Version is v2.6.2.
Installation Instructions
- Click on the Wineskin download link. The download will start automatically and show up in your downloads tool bar at the bottom of your browser screen as Wineskin Winery.app V…zip. When the download has completed, double click it to open it in a new finder window.
- Double click the download labeled “Wineskin Winery App”
- Once the app has created a new desktop icon, which will show up in the same finder
window as your download, double click on the Wineskin Winery icon. - This will bring up a security window, asking if you would like to open the Wineskin Winery application which was downloaded from the Internet (even though it is from an unidentified developer), select Open.
- Once the app is installed, it will automatically open. Select the bottom option that says
Create New Blank Wrapper. - Type in the name of the program you are installing (this set of instructions creates a wrapper for the SewArt application. You should replace SewArt with the name of the program you are installing, such as SewWhat-Pro, SewWrite, etc.). Select OK.
- Once the wrapper is created, go to the S & S product download page for the program you wish to install (for example, click Shop->SewArt to access the SewArt webpage). Click the Download (Mac) version button.
- This will once again create a download in your browser. When the download has finished, if
your settings automatically open the downloaded app, you will receive an alert saying your
computer cannot open the application. Select OK. - Single click your Downloads folder (in your dock at the bottom of your screen).
- Select the Open in Finder option
- Right click (two finger tap on your mouse pad) the install app
- This will pop up a menu. Hover over the Open With option. Select the Other… option.
- In the window that pops up, type in the Search box the name of the wrapper you created in Step 6 (SewArt in this case).
- Click the box next to the “Always Open With” option
- Double click the wrapper you created in Step 6 (SewArt in this case)
- If your security preferences do not allow for unidentified developers, click OK on the
security alert that pops up. If no security alert pops up, continue to the next step. - Right click on the install app, and select the Open With then the SewArt option (this will be
based on the name of the wrapper you created in Step 6). - Select Open in the security alert that pops up.
- The SewArt installer will now open. Select Yes.
- Read the Terms and Conditions, and select Yes to agree and continue with the install.
- Select Close once the install has completed.
- Select OK when the alert box pops up saying the program has been installed.
- Right click on the new icon created on your desktop (.ink) and select Open with then
Other… - Search again for the wrapper you created in Step 6
- Important: To skip this step in the future, select the box next to the option Always Open With.
- Select the wrapper you created in Step 6.
- The program (SewArt in this case) will now open, and you can use it just like you would on a Windows computer!
Use the MAC Download button on the product page to download the zipped S & S application Wineskin Wrapper to the Download folder on your MAC. For example, if you are installing SewWhat-Pro, the zipped wrapper file will be named Wineskin-SewWhat-Pro.app.zip. Unzip it and run it to install the product. You may be prompted that “SewWhat-Pro (or whatever application you are installing) is an application downloaded from the Internet. Are you sure you want to open it?” Select “Open” to continue with the installation. You may have to change your security settings to allow the file to run, as explained here. The Wineskin programs will have a wine colored icon next to the file name after they are installed (see figure below).
Wineskin For Mac Sierra Mac
Once the installation is successfully completed and you open the application, the S & S product application registration box will open. You may now choose to continue using the product as a Demo or enter your registration information if you purchased a license.
Wineskin App
Thanks to Kourtney U. for providing this informative step-by-step set of instructions.
